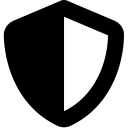Google Maps API Key Guide
Am 11.06. gab es von Google ein Update für die Bereitstellung von Google Maps. Auf viel Webseiten sieht man daher derzeit statt nützlicher und ansehnlicher google maps nur noch graue Karten mit dem Hinweis: "for developers purpose only". Das ist nicht nur unschön, sondern sorgt im Schlimmstfall noch dafür, das Sie Kunden verlieren oder gar nicht erst bekommen da diese sich keine Route zu Ihnen generieren lassen können, Ihre Adresse oder Kontaktdaten nicht finden.
Diesem Problem können Sie grundlegend entgegenwirken in dem Sie bei google einige Schritte durchführen. Wir möchten Sie auf dem Weg zur neuen google map begleiten und geben Ihnen diese kampferprobte Checklist an die Hand:
Zu allererst Bitte nicht gleich erschrecken: Google Maps ist ab sofort kostenpflichtig, wobei jedem Account dort ein monatliches Freikontingent von 200$ / 100'000 Kartenaufrufen oder 40’000 Routenplanungen eingeräumt wird. Das bedeutet für Sie, dass Sie im Normalfall nichts zahlen müssen. Trotz des Freikontingents muss eine Kreditkarte hinterlegt sein.
Aus den oben genannten Gründen muss für den Betrieb der Karte ein Google-Konto mit Kreditkarten-Daten eingerichtet sein. Keine Sorge wegen entstehenden Kosten: Es ist unwahrscheinlich, dass das Freikontingent ausgereizt wird. Und wenn dies doch geschieht, kann man auf Googles Seiten eine Drosselung einstellen.
Google Maps wiederherstellen
Um die Umstellung zu vollziehen, braucht man einen neuen "Maps API Key".
Mit dieser kurzen Anleitung helfen wir Ihnen dabei, einen eigenen Key zu erstellen. Es sieht schwieriger aus als es ist - bitte einfach den Schritten folgen.
Tipp: Verwenden Sie für die Erstellung des Keys bitte den Google Chrome Browser.
1. Mit Google anmelden, am besten mit einem Firmenkonto
2. Diese Adresse aufrufen: https://cloud.google.com/maps-platform/maps/?hl=de
3. Oben rechts auf "Jetzt starten" klicken

4. Im Popup den Haken bei "Maps" und "Routes" setzen, weiter klicken.
5. Neues Projekt anlegen, weiter klicken.

6. Rechnungskonto einrichten
In diesem Schritt erscheint ein Popup mit dem Titel “Abrechnungskonto für Projekt festlegen”. Wenn dieses Popup nicht erscheint, nutzen Sie bitte den Chrome Browser.
- Klick auf Rechnungskonto erstellen
- Rechnungsdaten & Kreditkarte angeben
- Damit wird Ihr Konto für die Testversion aktiviert
Wie Sie das Konto vollends Upgraden können wird im Schritt 12 erläutert
7. Google Maps API aktivieren, klick auf weiter
8. API Key erhalten und kopieren
9. Schlüssel absichern
- https://console.cloud.google.com/google/maps-apis/overview
- Menü (oben links) -> APIs & Dienste -> Zugangsdaten
- Vorhandenen API Key bearbeiten
- Im unteren Bereich HTTP-Verweis-URLs (Websites) auswählen
Dann bei dem Eingabefeld darunter die eigene Domain in dieser Form eingeben: *meine-domain.de/*
10. Kontingente einstellen, um ungewollte Abrechnung zu vermeiden
- https://console.cloud.google.com/google/maps-apis/overview
- Menü (oben links) -> APIs & Dienste -> Dashboard
- Betreffende API bearbeiten
z.B. Maps Embed API für iframe Einbettung
z.B. Maps JavaScript API für Einbindung durch Website Theme - Kontingente Tab auswählen
max. Anfragen pro Tag einstellen, dazu kann dieser Rechner genutzt werden: https://mapsplatformtransition.withgoogle.com/calculator?__utma=236542612.1617858975.1522246313.1532073367.1532073367.1&__utmb=236542612.0.10.1532073367&__utmc=236542612&__utmx=-&__utmz=236542612.1532073367.1.1.utmcsr=google|utmccn=(organic)|utmcmd=organic|utmctr=(not%20provided)&__utmv=-&__utmk=63056748&_ga=2.125574154.-1617858975.1522246313
Die eingegebenen Zahlen im Rechner sind monatlich. Um die ermittelten Zahlen in die Kontingente einzutragen müssen sie in tägliche Zahlen umgewandelt werden. Am einfachsten: ermittelte Zahl geteilt durch 31
11. API Schlüssel kopieren und bei Karteneinbindung einfügen (Content Management System abhängig)
12. Abrechnungskonto upgraden und Konto final aktivieren
- https://console.cloud.google.com/billing?hl=de
- Oben rechts auf “Upgrade durchführen” klicken
- Fertig!
Mit dem erstellten API Key können nun Karten auf der Website eingebunden werden.
Sollten Sie bei der Einbindung des Map API Keys oder bei der Erstellung dessen Hilfe benötigen, stehe ich Ihnen gern zur Verfügung.